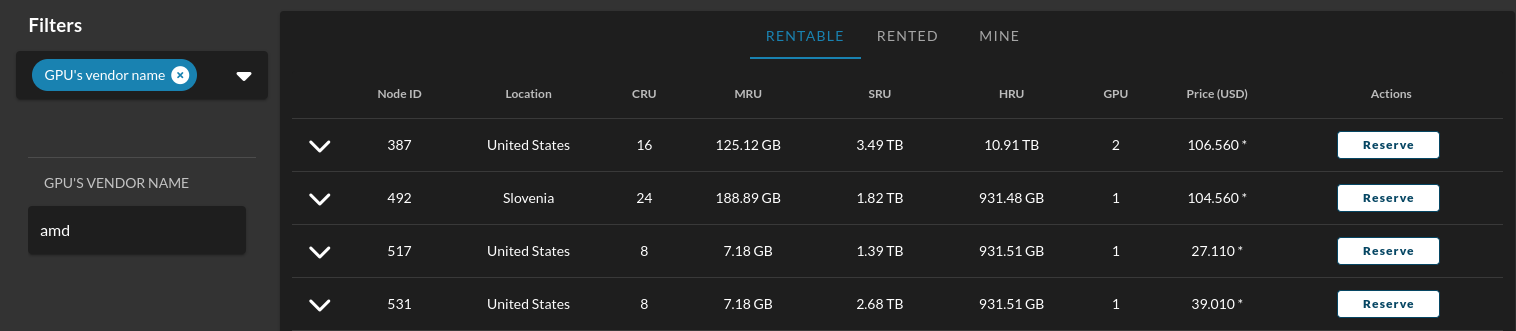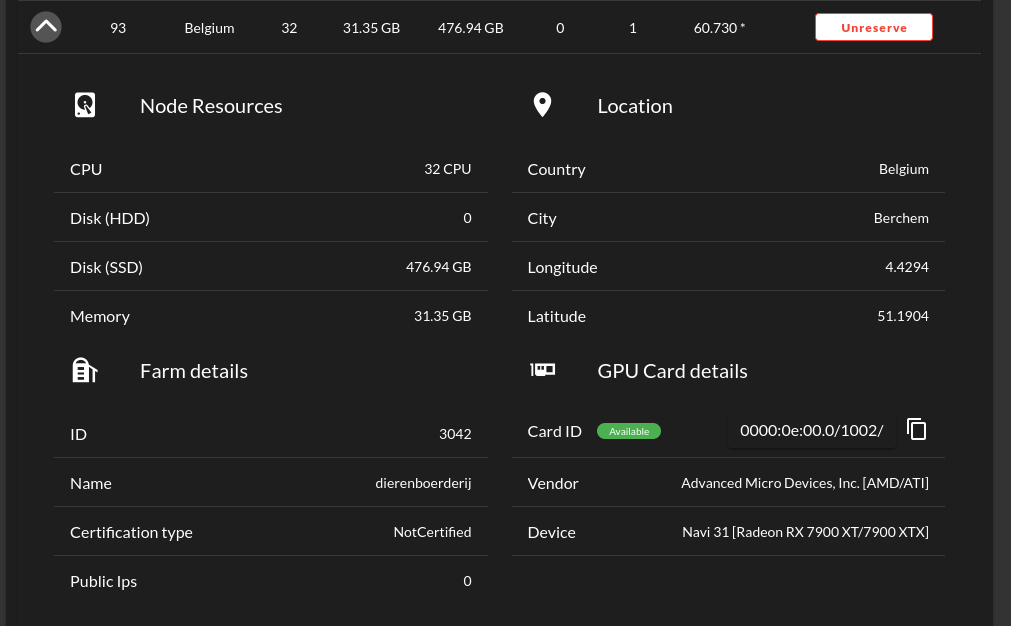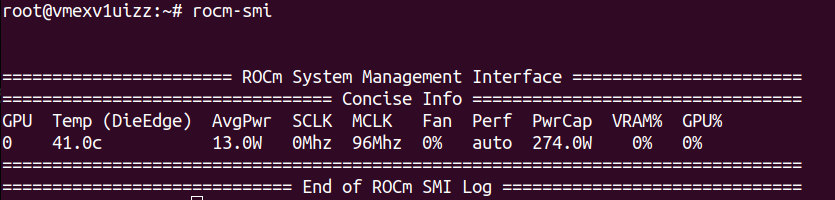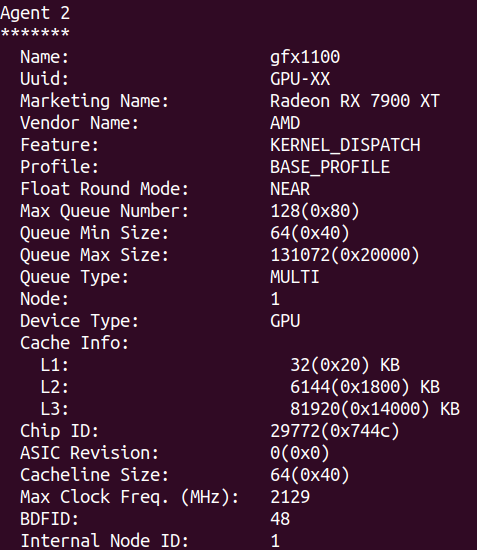4.5 KiB
GPU Support
Table of Contents
- Introduction
- Filter and Reserve a GPU Node
- Deploy a VM with GPU
- Install the GPU Driver
- Troubleshooting
- GPU Support Links
Introduction
This section covers the essential information to deploy a node with a GPU. We also provide links to other parts of the manual covering GPU support.
To use a GPU on the TFGrid, users need to rent a dedicated node. Once they have rented a dedicated node equipped with a GPU, users can deploy workloads on their dedicated GPU node.
Filter and Reserve a GPU Node
You can filter and reserve a GPU node using the Dedicated Nodes section of the ThreeFold Dashboard.
Filter Nodes
- Filter nodes using the vendor name
- In Filters, select GPU's vendor name
- A new window will appear below named GPU'S VENDOR NAME
- Write the name of the vendor desired (e.g. nvidia, amd)
- Filter nodes using the device name
- In Filters, select GPU's device name
- A new window will appear below named GPU'S DEVICE NAME
- Write the name of the device desired (e.g. GT218)
Reserve a Node
When you have decided which node to reserve, click on Reserve under the column Actions. Once you've rented a dedicated node that has a GPU, you can deploy GPU workloads.
Deploy a VM with GPU
Now that you've reserverd a dedicated GPU node, it's time to deploy a VM to make use of the GPU! There are many ways to proceed. You can use the Dashboard, Go, Terraform, etc.
For example, deploying a VM with GPU on the Dashboard is easy. Simply set the GPU option and make sure to select your dedicated node, as show here:

Install the GPU Driver
Once you've deployed a VM with GPU, you want to SSH into the VM and install the GPU driver.
- SSH to the VM and get your system updated
dpkg --add-architecture i386
apt-get update
apt-get dist-upgrade
reboot
-
Find your Driver installer
-
You can see the node card details on the ThreeFold Dashboard or by using the following command lines:
lspci | grep VGA
lshw -c video
AMD Driver
- Download the GPU driver using
wget- For example:
wget https://repo.radeon.com/amdgpu-install/23.30.2/ubuntu/focal/amdgpu-install_5.7.50702-1_all.deb
- For example:
- Install the GPU driver using
apt-get. Make sure to update<VERSION>.
apt-get install ./amdgpu-install_<VERSION>.deb
amdgpu-install --usecase="dkms,graphics,opencl,hip,rocm,rocmdev,opencl,hiplibsdk,mllib,mlsdk" --opencl=rocr --vulkan=pro --opengl=mesa
- To verify that the GPU is properly installed, use the following command lines:
rocm-smi
rocminfo
Nvidia Driver
For Nvidia, you can follow those steps.
- To verify that the GPU is properly installed, you can use
nvidia-smi. You should something like this:
With an AI Model
You can also try this AI model to install your driver.
Troubleshooting
Here are some useful links to troubleshoot your GPU installation.
- Steps to install the driver
- Changing kernel version
Note: It is recommended to use Ubuntu 22.04.2 LTS (GNU/Linux 5.18.13-051813-generic x86_64)
GPU Support Links
You can consult the GPU Table of Contents to see all available GPU support links on the ThreeFold Manual.